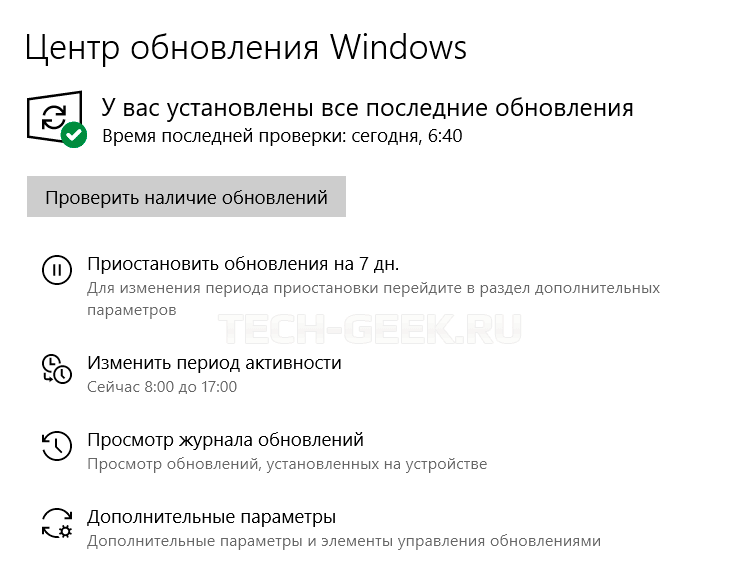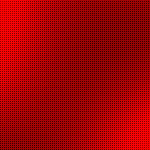Содержание
- Не работает копировать вставить
- Обновите Windows
- Временно отключите антивирусное программное обеспечение
- Запустите утилиту проверки диска
- Запустите rdpclip.exe
- Запустите восстановление системы
- Создайте нового пользователя
- Отключите расширение «Отправка на Bluetooth» в Microsoft Office
- Отключите общий буфер обмена в Virtualbox
- Обновление Windows
- Временно отключите антивирусное ПО
- Запустить утилиту проверки диска
- Запустите rdpclip.exe
- Восстановление системы
- Настройка нового профиля пользователя
- Отключить отправку в надстройке Bluetooth
- Отключить общий буфер обмена в Virtualbox
- Заключение
- Что делать, если текст с сайта не копируется?
Копирование и вставка — это одно из наиболее важных инструментов и основных функций Windows, которая была в операционной системе с первых ее версий. Самый быстрый и простой способ использования копирования и вставки в Windows — это сочетания клавиш. К ним относятся Ctrl + C для копирования и Ctrl + V для вставки. В качестве альтернативы комбинациям клавиш, можно использовать мышь, выделив текст, изображение или область, которую вы хотите скопировать, а затем щелкнув правой кнопкой мышки в необходимой папке и выбрать пункт «Вставить».
Если по какой-либо причине функция копирования и вставки не работает в Windows, одна из возможных причин может быть — повреждение компонентов программы. Другой причиной может быть антивирусное программное обеспечение, проблемные плагины или функции, некоторые сбои в работе системы Windows или проблема с процессом «rdpclicp.exe».
Не работает копировать вставить
Если перезагрузка компьютера не помогла решить проблему с функцией Копировать и Вставить, попробуйте другие действия. Ниже я расскажу о способах решения проблемы.
РЕКОМЕНДУЕМ:
Обновите Windows
Некоторые системные сбои могут привести к тому, что функция копирования и вставки не будет работать. Вы можете исправить это, просто обновив Windows. Сделать это можно следующим образом.
- Нажмите «Пуск» и выберите «Настройки» —> «Обновление и безопасность».
- Нажмите «Проверить наличие обновлений». Windows проверит наличие доступных обновлений, загрузит и установит их после перезагрузки компьютера.
После перезагрузки компьютер проверьте работоспособность функции копирования и вставки. Если и это не помогло тогда идем дальше.
Временно отключите антивирусное программное обеспечение
Хорошее антивирусное программное обеспечение играет важную роль в безопасности компьютера, но в некоторых случаях оно может негативно отразится на работе операционной системы, в частности на функцию копирования и вставки. Чтобы решить эту проблему, временно отключите некоторые функции антивируса и повторите процесс копирования и вставки.
Если это поможет, задумайтесь об использовании другого антивируса. Есть большое количество антивирусов от различных разработчиков, которые обеспечат безопасность не конфликтуя с ОС.
Запустите утилиту проверки диска
Поврежденные программы или системные файлы могут привести к неработоспособности копирования и вставки. Сканирование chkdsk может помочь решить проблему.
- Откройте проводник и выберите «Этот компьютер».
- Щелкните правой кнопкой мыши по вашему жесткому диску на котором установлена Windows (pо умолчанию ОС устанавливается на диск C). После этого нажмите «Свойства».
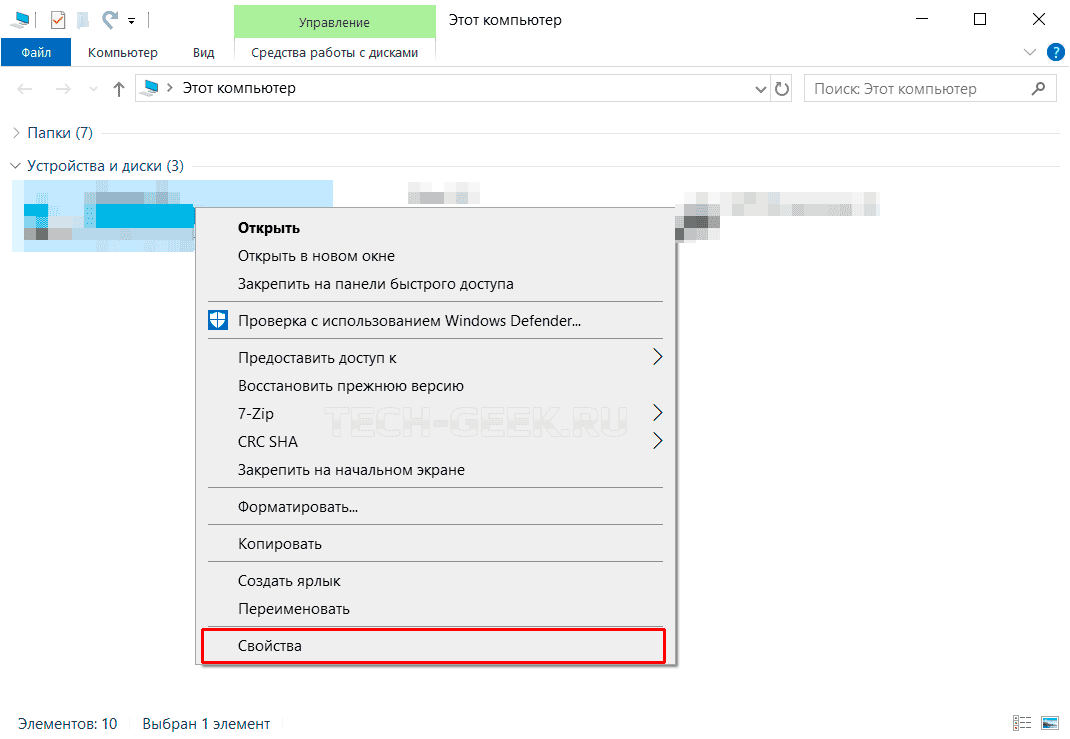
- Перейдите на вкладку «Сервис».
- Нажмите «Проверить» на вкладке «Проверка на наличие ошибок».

Кроме того, вы можете запустить проверку диска из командной строки. Вот как это сделать:
- Щелкните правой кнопкой мыши «Пуск» и выберите «Windows PowerShell». В правой части окна нажмите на «Запустить от имени администратора».
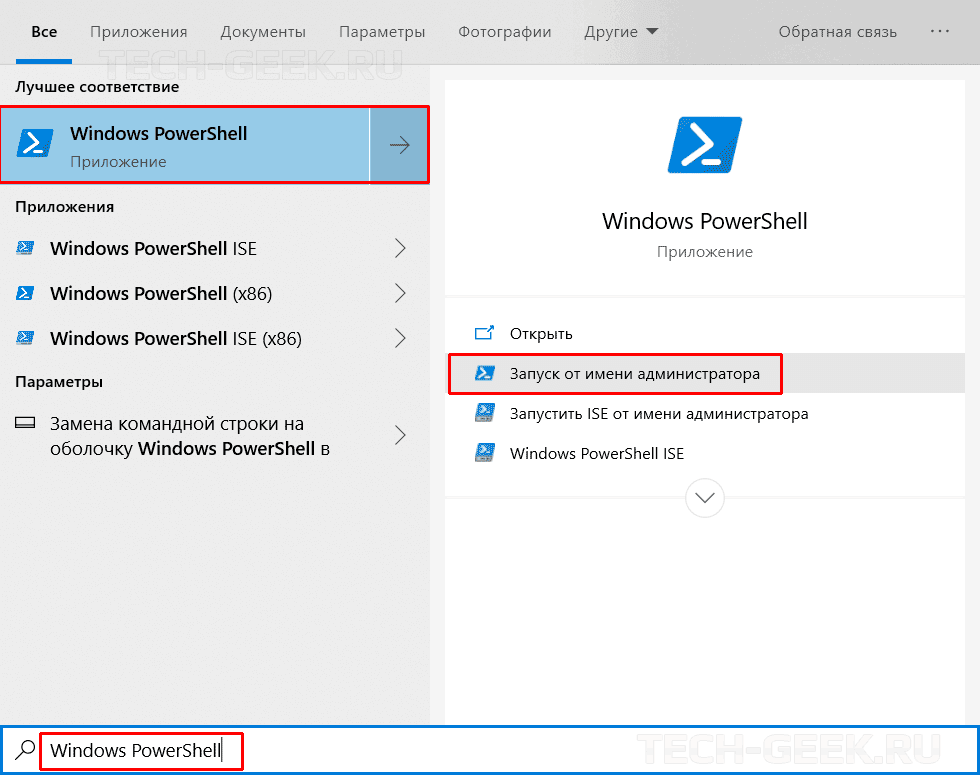
- Введите команду: chkdsk X: /f
Замените X буквой, обозначающей ваш системный диск (обычно это диск C).
- Когда вас попросят запланировать сканирование, нажмите «Y».
- Перезагрузите компьютер и проверьте, устранена ли проблема.
Запустите rdpclip.exe
Проблемой копирования и вставки в Windows, может быть процесс rdpclicp.exe. Все что от вас требуется — это завершить процесс rdpclicp.exe и перезапустить его. Сделать это можно следующим образом:
- Нажмите Ctrl + Shift + ESC, чтобы запустить диспетчер задач.
- Перейдите на вкладку «Подробности».
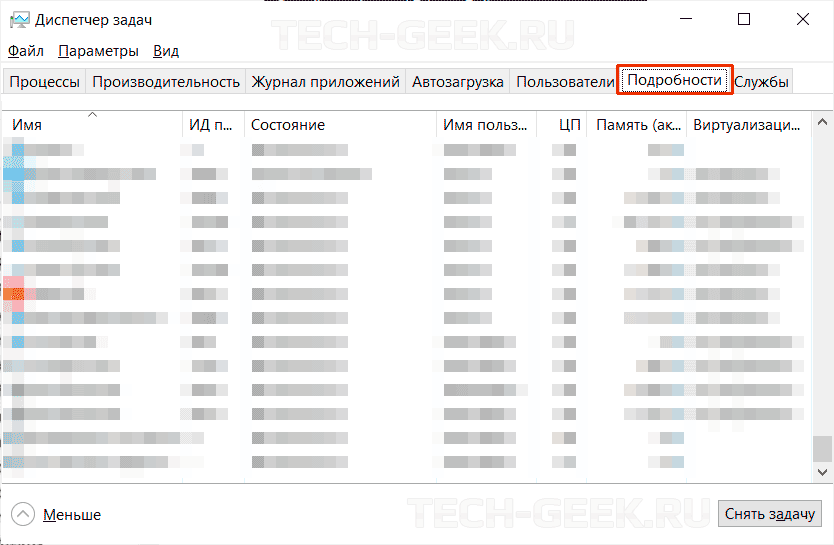
- Щелкните правой кнопкой мыши по процессу «rdpclip.exe».
- Выберите «Завершить задачу».
- Перейдите в папку Windows/System32.
- Найдите «rdpclip.exe» и двойным кликом запустите его.
Запустите восстановление системы
Если недавно установленное обновление или приложение вызывает проблемы с вашим компьютером, вы можете восстановить Windows до точки восстановления. Восстановление системы не изменит ваши личные файлы, но оно может удалить недавно установленные драйверы, обновления и приложения.
РЕКОМЕНДУЕМ:
Как удаленно заблокировать Windows 10
Эта операция позволит восстанавливить компьютер до предыдущей точки сохранения, когда функция копирования и вставки работала нормально. Точки восстановления генерируются всякий раз, когда вы устанавливаете новые драйверы, приложения или обновления Windows, или когда вы создаете их вручную.
Вот как выполнить восстановление системы:
- Откройте панель управления (см. Где находится панель управления).
- В поле поиска введите «Восстановление» и нажмите Enter.
- Выберите «Восстановление».
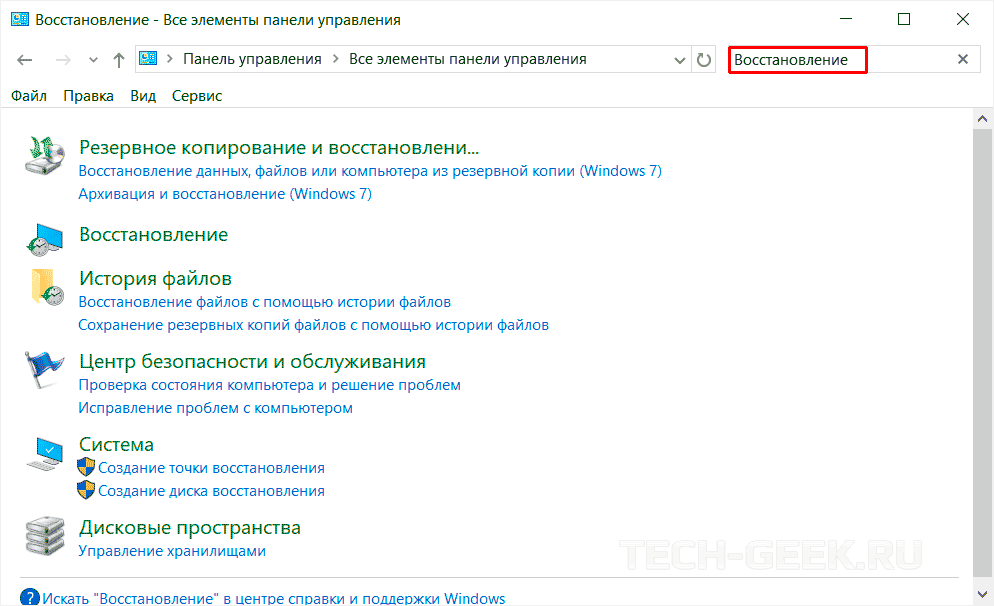
- Выберите «Запуск восстановление системы» —> «Далее».
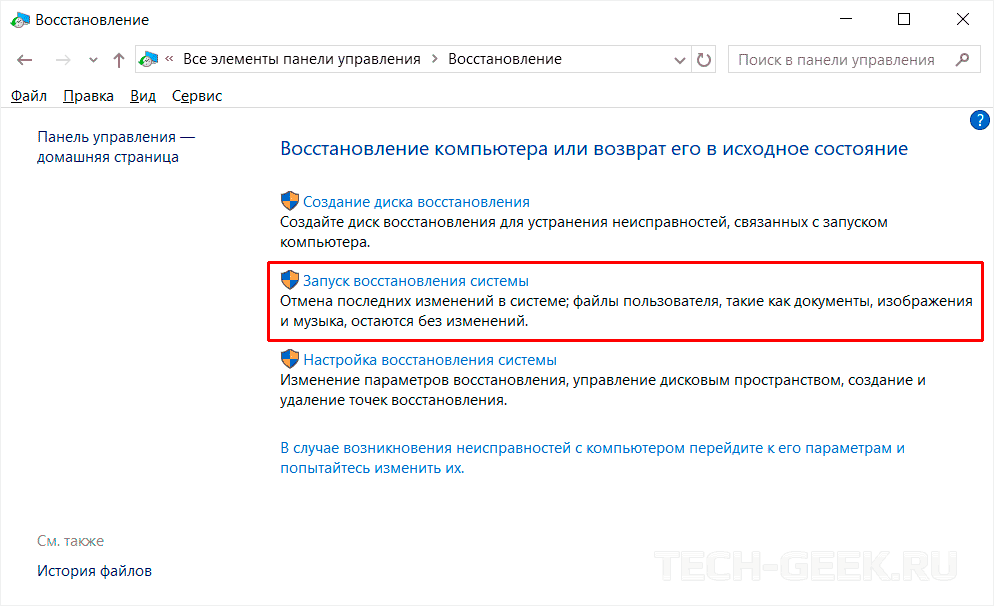
- Выберите точку восстановления, связанную с проблемным драйвером, приложением или обновлением.
- Выберите «Далее —> «Готово».
Примечание. Если точек восстановления нет, защита системы может быть отключена. Чтобы включить, выполните следующие действия:
- Откройте панель управления и выполните поиск «Восстановление».
- Выберите «Восстановление» —> «Настройка восстановления системы» —> «Настройка».
- Установите флажок «Включить защиту системы».
Создайте нового пользователя
Поврежденные профили пользователей могут привести к тому, что функция копирования и вставки не будет работать в Windows. Вы можете создать нового пользователя и посмотреть, поможет ли это. Чтобы создать новый профиль пользователя, выполните следующие действия:
- Нажмите «Пуск» и выберите «Настройки».
- Выберите «Учетные записи».
- Нажмите «Семья и другие пользователи».
- Нажмите «Добавить пользователя для этого компьютера».
- Введите имя пользователя, пароль и подсказку к паролю.
- Нажмите «Далее».
Если проблема сохраняется с новым профилем пользователя, попробуйте следующее решение.
Отключите расширение «Отправка на Bluetooth» в Microsoft Office
Эта надстройка связана с Microsoft Office и находится в разделе «Расширения» в программном обеспечении «Office». Проверьте каждом установленном продукте (Word, Excel, PowerPoint и т.д.) на наличие этого дополнения и отключите его в каждом программном продукте Office.
Отключите общий буфер обмена в Virtualbox
Virtualbox может запустить виртуальную машину на компьютере, но некоторые его функции могут мешать работе системы, например, общий буфер обмена. Если у вас установлен VirtualBox, временно отключите эту функцию и попробуйте снова выполнить функцию копирования и вставки.
РЕКОМЕНДУЕМ:
Как безопасно запускать ненадежные программы в Windows 10
Копирование и вставка — это важная функция, которая в идеале должна работать в обязательном порядке. Не думаю, что кто-нибудь смог бы обойтись без нее и надеюсь, что рассмотренные в статье способы решения проблемы с копирование и вставкой вам помогут. Дайте нам знать, что сработало в вашем случае или какие решения вы использовали.
Копирование и вставка — это один из наиболее важных инструментов и основных функций в Windows, которая существует в операционной системе с первых ее версий. Это поможет вам значительно сократить время, которое вы потратили бы на создание материалов, когда выполняли много текстовой обработки, реорганизовывали и форматировали документы на вашем компьютере.
Самый быстрый и простой способ, который вы можете использовать для копирования и вставки в В Windows используются сочетания клавиш, которые помогают вам быстро работать. К ним относятся Ctrl + C для копирования и Ctrl + V для вставки. Кроме того, вы можете использовать метод мыши, выделив текст, изображение или область, которую вы хотите скопировать, а затем щелкнув правой кнопкой мыши или трекпад и выбрав Вставить.
Если по какой-либо причине, копировать и Функция вставки не работает в Windows, одна из возможных причин — некоторые поврежденные компоненты программы. Другие возможные причины включают антивирусное программное обеспечение, проблемные плагины или функции, некоторые сбои в работе системы Windows или проблему с процессом rdpclicp.exe.
Если перезагрузка компьютера не помогает, попробуйте выполнить другие нижеуказанные действия по устранению неполадок. исправить функцию копирования и вставки.
Обновление Windows
Некоторые сбои системы могут привести к тому, что функция копирования и вставки не будет работать. Вы можете исправить это, обновив Windows, так как Microsoft постоянно добавляет новые обновления, которые поставляются с критическими исправлениями. Для этого:
- Нажмите Пуск и выберите Настройки — & gt, Обновление и безопасность.
- Нажмите Проверить наличие обновлений.Windows проверит наличие доступных обновлений и загрузит и установит их после перезагрузки компьютера.
Связанный: как быть в безопасности в Windows 10 без использования антивируса
Временно отключите антивирусное ПО
Хорошее антивирусное программное обеспечение имеет решающее значение для безопасности вашего компьютера, но иногда оно вызывает конфликты с системой и может влиять на функцию копирования и вставки. Чтобы решить эту проблему, временно отключите некоторые функции антивируса, но если это не поможет, отключите его полностью.
Если это поможет, подумайте об изменении антивирусного программного обеспечения. Существует множество доступных опций, которые не будут мешать вашей системе, но при этом будут обеспечивать отличную защиту.
Запустить утилиту проверки диска
Поврежденные программы или системные файлы могут привести к тому, что при копировании и вставке не будет Работа. Сканирование chkdsk может помочь решить проблему. Для этого:
1. Откройте проводник и выберите «Этот компьютер».
2. Щелкните правой кнопкой мыши жесткий диск и выберите «Свойства».
3. Перейдите на вкладку Инструменты.
4. Нажмите Проверка в разделе Проверка ошибок.
Кроме того, вы можете запустить проверку диска из командной строки. Для этого:
1. Щелкните правой кнопкой мыши Пуск и выберите Windows PowerShell (Admin).
2. Введите следующую команду:
chkdsk X: / f
Замените X на букву, обозначающую системный диск — обычно по умолчанию C.
3. Когда вас попросят запланировать сканирование, нажмите Y.
4. Перезагрузите компьютер и проверьте, устранена ли проблема.
Запустите rdpclip.exe
Чтобы устранить проблему копирования и вставки в Windows, необходимо завершить процесс rdpclicp.exe и перезапустить его. Для этого:
1. Нажмите Ctrl + Shift + ESC, чтобы запустить диспетчер задач.
2. Перейдите на вкладку Подробности.
3. Щелкните правой кнопкой мыши процесс rdpclip.exe.
4. Выберите Завершить задачу.
5. Перейдите в папку Windows / system32.
6. Найдите файл rdpclip.exe и запустите его.
Восстановление системы
Если недавно установленное обновление или приложение вызывает проблемы на вашем компьютере, вы можете восстановить Windows до точки восстановления. Хотя восстановление системы не изменит ваши личные файлы, оно может удалить недавно установленные драйверы, обновления и приложения.
Он восстанавливает ваш компьютер до более раннего момента времени, когда функция копирования и вставки работала нормально. Точки восстановления генерируются всякий раз, когда вы устанавливаете новые драйверы, приложения или обновления Windows, или когда вы создаете их вручную.
Чтобы выполнить восстановление системы, выполните следующие действия:
1. Откройте панель управления.
2. В поле поиска введите Recovery и нажмите Enter.
3. Выберите Восстановление.
4. Выберите Открыть восстановление системы — & gt, Далее.
5. Выберите точку восстановления, связанную с драйвером проблемы, приложением или обновлением.
6. Выберите Далее — & gt, Готово.
Примечание. Если нет точек восстановления, защита системы может быть отключена. Чтобы включить его (включить), выполните следующие действия:
1.Откройте панель управления и найдите «Recovery».
2. Выберите Восстановление — & gt, Настроить восстановление системы — & gt, Настроить.
3. Установите флажок Включить защиту системы.
Настройка нового профиля пользователя
Поврежденные профили пользователей могут привести к тому, что функция копирования и вставки не будет работать в Windows. Вы можете настроить новый профиль пользователя и посмотреть, поможет ли это. Чтобы настроить новый профиль пользователя, выполните следующие действия:
1. Нажмите Пуск и выберите Настройки.
2. Выберите учетные записи.
3. Нажмите Семья и другие люди.
4. Нажмите Добавить кого-то еще на этот ПК.
5. Введите имя пользователя, пароль и подсказку к паролю.
6. Выберите Далее.
Если проблема не исчезла с новым профилем пользователя, попробуйте следующее решение.
Отключить отправку в надстройке Bluetooth
Это дополнение связано с Microsoft Office и можно найти в разделе «Дополнения» в программном обеспечении Office. Проверьте каждое установленное средство на наличие этого дополнения и отключите его в каждом средстве Office.
Отключить общий буфер обмена в Virtualbox
Virtualbox поможет вам запустить виртуальную машину на вашем компьютере, но некоторые из ее функции могут мешать работе системы, например общий буфер обмена. Чтобы устранить проблему, отключите эту функцию и попробуйте снова выполнить функцию копирования и вставки.
Заключение
Копирование и вставка — это важная функция, которая в идеале должна работать каждый день без сбоев. , Невозможность использовать это не только разочаровывает, но и требует много времени, если вам нужно найти альтернативы.Мы надеемся, что эти решения помогли вам. Сообщите нам, что сработало или какие решения вы использовали раньше, оставив комментарий ниже.
Как исправить неработающую проблему копирования и вставки в Windows
Просмотров сегодня: 2 706
Копирование информации с сайта на сайт началось практически со времён появления самих сайтов и сети интернет. Данный метод наполнения сайта называется копипастом, от слова копировать (Copy, клавиши «Ctrl + C») и вставить (Paste, клавиши «Ctrl + V»). Было время, когда копипаст нормально ранжировался поисковыми системами в своей выдаче. Однако сегодня такие времена прошли. Но находятся такие люди, которые до сих пор пользуется копированием текста с чужого сайта для наполнения своего. Делать такое не рекомендуется, но случаи бывают разные. Допустим, вы хотите скопировать текст с сайта на свою страничку в социальной сети.
Для защиты от копирования информации с сайта, владельцы ресурсов придумывают различные варианты. Одни из них — это отключение действия правой кнопки мышки. Делается это для того, чтобы после выделения некоторого текста, которого хотят скопипастить с сайта, нельзя было вызвать контекстное меню с ссылкой «Копировать». Нажатие комбинаций «Ctrl + C» и затем «Ctrl + V» также не даст никакого результата.
Что делать, если текст с сайта не копируется?
Если скопировать текст сайта не удаётся, так как нажимая на правую кнопку мышки ничего не происходит, то нужно выполнить несколько не сложных действий. Следует понимать, что отключение правой кнопки мышки для защиты текста от копирования на сайте делается с помощью JavaScript.
Таким образом, включить эту кнопку для вызова контекстного меню с ссылкой «Копировать» можно отключив поддержку JavaScript в своём браузере.
Рассмотрим как это делается в популярных браузерах: в Опере и Гугл Хром.
Если текст не копируется в браузере Google Chrome
Если текст с сайта, открытого в браузере Гугл Хром не копируется, то есть не работает правая кнопка мышки, тогда нужно открыть специальное меню «Настройка и управление Google Chrome». Оно открывается по щёлчку левой кнопки мышки на специальную кнопку в правом верхнем углу этого браузера:

В всплывающем меню выбираем пункт «Настройки»:

Далее открывается сама страница с настройками. Пролистаем её до низу и внизу нажимаем на ссылку «Показать дополнительные настройки». Ищем раздел на странице с меткой «Личные данные» и щёлкаем на кнопку «Настройки контента…»:

Далее, в открывшемся подменю выбираем «Запретить выполнение JavaScript на всех сайтах» и нажимаем кнопку готово:

Теперь сайт будет некорректно отображаться, однако правая кнопка будет работать. Далее, вам нужно будет выделить и скопировать необходимую информацию. Затем, обязательно включите поддержку JavaScript обратно, иначе некоторые сайты вообще не будут открываться. Например, Вконтакте выдаст вам страницу с таким содержимым:

Если текст не копируется в браузере Opera
В браузере Opera проблемы с копированием текста с сайта, зачастую, также связаны со специальными скриптами, блокирующими правую кнопку мышки. Для их отключения нужно также отключить выполнение скриптов. Делается это с помощью кнопки «Opera» в левом верхнем углу. Нажимаем на неё и выбираем пункт меню «Настройки». Далее, на открывшейся странице ищем раздел JavaScript и выбираем «Запретить выполнение JavaScript»:

Также не забывайте включать поддержку скриптов обратно.